
E_Shop - MOTORE DI RICERCA.

Legenda icone.
| Avvia la ricerca dei prodotti. | Nasconde/visualizza le descrizioni estese. | ||
| Aggiorna le disponibilità del B2B. | Scorre la lista delle query in indietro. | ||
| Scorre la lista delle query in avanti. | Attiva la ricerca per disponibilità. | ||
| Attiva ricerca su magazzini PVe CDC. | Attiva ricerca su singolo magazzino PV. | ||
| Attiva ricerca su magazzini PV, CDC e B2B. | Opzioni avanzate di ricerca. |
E_Shop basa la sua filosofia funzionale sulla semplicità con cui ricercare i prodotti catalogati; per far questo ha realizzato un vero e proprio motore di ricerca basato sui principi a cui tutti ci siamo abituati dall'avvento di Internet > LA NAVIGAZIONE.
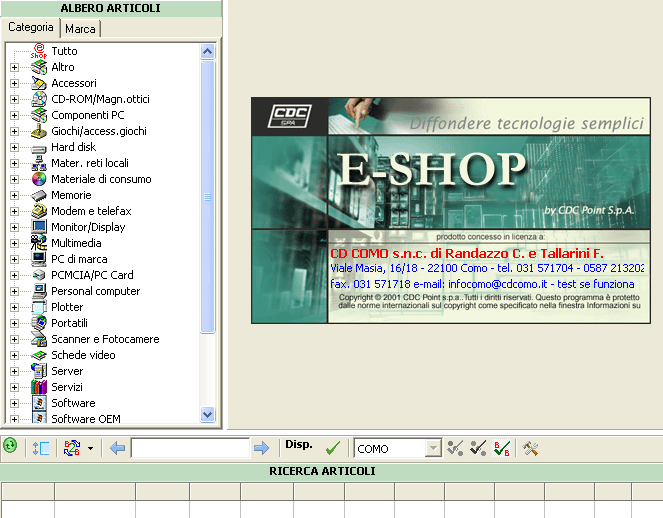
E' possibile navigare in due diversi modi, la prima segue la Categoria o Marca di appartenenza, mentre la seconda la descrizione o codice del prodotto.
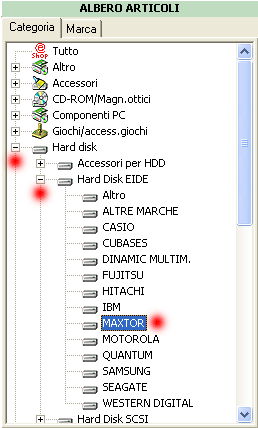
Nel caso della ricerca per categoria occorre cliccare con il mouse prima sulla categoria primaria, si aprirà allora un ulteriore ramo dell'albero di ricerca che mostra le sottocategorie e così via fino alla determinazione dell'insieme di prodotti che interessano.
Nell'es. sopra raffigurato si cerca un HARD DISK - EIDE- prodotto dalla MAXTOR.
Raggiunto il ramo minimo verranno visualizzati nella griglia di ricerca tutti i prodotti facenti parte di quel gruppo:
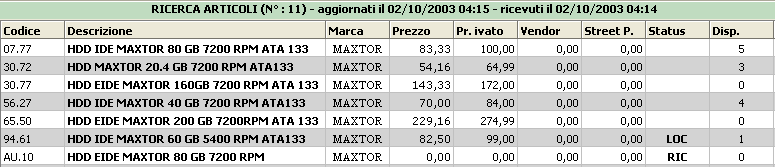
Se durante la ricerca per Categoria può interessare la Marca di appartenenza occorre selezionare un articolo e premere su marca, sarà visualizzato l'albero secondo la ricerca per marca.
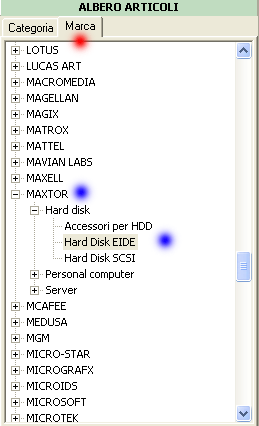
Nel ns. esempio, dopo aver selezionato un articolo della
griglia, cliccando sull'albero riguardante la "marca" ci verrà mostrato che si
tratta di un HARD DISK EIDE della MAXTOR.
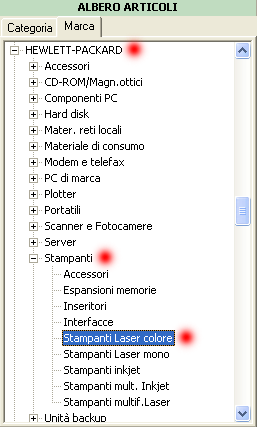
Nella ricerca per marca si perviene all'identificazione dell'articolo che interessa selezionando prima la marca; successivamente la tipologia di prodotto che interessa e così via fino alla selezione dell'insieme di prodotti che interessano.
Nell'es. sopra raffigurato si cerca una stampante laser colore della marca HEWLETT-PACKARD.
Raggiunto il ramo minimo verranno visualizzati nella griglia di ricerca tutti i prodotti facenti parte di quel gruppo:
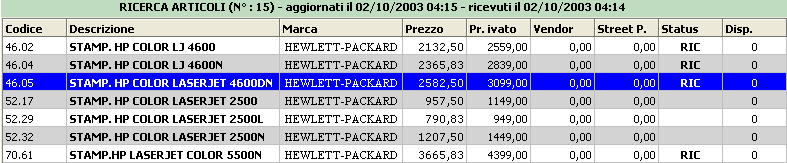
Se durante la ricerca per Marca può interessare la Categoria di appartenenza occorre selezionare un articolo e premere sul ramo categoria, sarà visualizzato l'albero secondo la ricerca per categoria
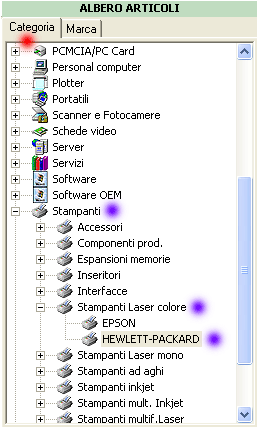 .
.
Nel ns. esempio, dopo aver selezionato un articolo della
griglia, cliccando sull'albero riguardante la "categoria" ci verrà mostrato che si
tratta di una Stampante Laser a Colori della Hewlett-Packard.
Oltre alla ricerca guidata per marca o categoria è possibile eseguire una ricerca libera impostando una o più parole chiave; questo tipo di ricerca avviene nella riga di dialogo:
![]()
Nella riga di dialogo è possibile inserire qualsiasi parola che
pensiamo possa identificare con precisione il prodotto che cerchiamo,
ad esempio inserendo "HDD 60 7200" il motore troverà tutti gli
Hard Disk da 60,160,..Gb a 7200rpm, compresi i PC che li contengono.
Avvio ricerca.
Impostate le parole chiave si avvia la ricerca premendo l'icona ![]() ed il risultato sarà visualizzato nella griglia di ricerca, in testa alla quale
vengono riportati il numero di articoli che rispondono alla ricerca e la data :
ed il risultato sarà visualizzato nella griglia di ricerca, in testa alla quale
vengono riportati il numero di articoli che rispondono alla ricerca e la data :
![]()
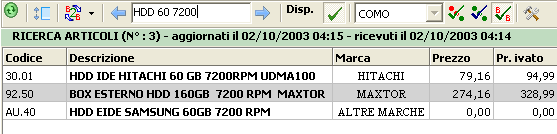
Ogni qualvolta viene alterato uno qualunque dei parametri di ricerca il programma, per segnalarci che il contenuto della griglia non corrisponde più alle impostazioni attive, anima l' icona di ricerca in una sorta di rotazione.
Il programma storicizza in una lista le query che vengono
impostate nella riga di dialogo ed è possibile scorrerle utilizzando le icone ![]() /
/ ![]() ; questo facilita
l'operatore che si trova spesso a dover ripetere ricerche simili.
; questo facilita
l'operatore che si trova spesso a dover ripetere ricerche simili.
Corrispondenza articoli <> albero articoli.
Premendo su uno degli articoli presenti nella griglia verrà visualizzata immediatamente la Categoria o Marca di appartenenza.
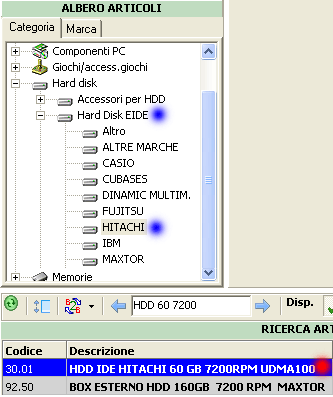
Visualizzazione descrizione estesa nella griglia di ricerca.
Premendo sull'icona ![]() si attiva/disattiva la visualizzazione della descrizione estesa nella griglia di
ricerca; una volta eseguita la nuova impostazione per renderla attiva occorre
rieseguire una nuova ricerca con l'icona
si attiva/disattiva la visualizzazione della descrizione estesa nella griglia di
ricerca; una volta eseguita la nuova impostazione per renderla attiva occorre
rieseguire una nuova ricerca con l'icona ![]() .
.
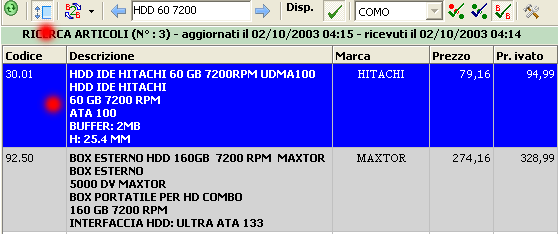
Ogni qualvolta viene eseguita una ricerca il programma tiene conto di un insieme di impostazioni, le quali determineranno il risultato della ricerca e la visualizzazione dei dati.
Si accede alla configurazioni delle impostazioni di ricerca
premendo il pulsante ![]() :
:
![]()
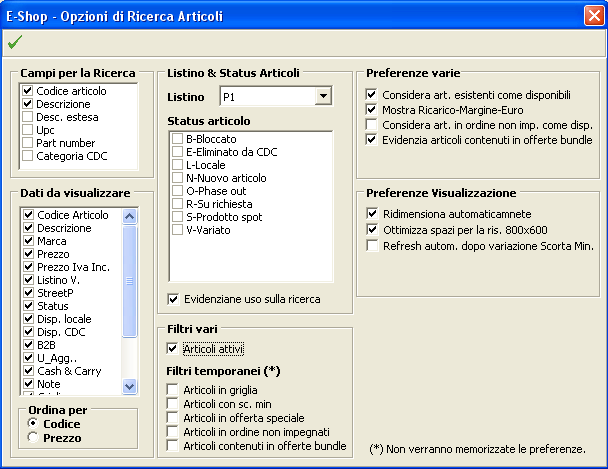
Terminata l'impostazione dei parametri occorre premere sul
pulsante ![]() per confermarne
il valore e per tornare alla ricerca; ovviamente l'icona di ricerca si animerà
per segnalare che le impostazioni attive non corrispondono più ai prodotti
presenti nella griglia di ricerca, occorre rieseguirla.
per confermarne
il valore e per tornare alla ricerca; ovviamente l'icona di ricerca si animerà
per segnalare che le impostazioni attive non corrispondono più ai prodotti
presenti nella griglia di ricerca, occorre rieseguirla.
Link al dettaglio impostazioni.
Molto spesso durante la ricerca di un prodotto, specialmente se di fronte ad un cliente, è molto utile sapere quale sia il Margine, il Ricarico e il Guadagno netto in euro sempre rispetto al listino scelto.
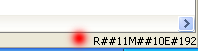
Ricarico = 11% - Margine = 10% - Guadagno netto = € 192,00
Per visualizzare tali valori nella parte bassa destra dello schermo occorre specificarlo nelle opzioni di visualizzazione.
Attivando la visualizzazione dei bundle dalle opzioni di visualizzazione questi saranno evidenziati con il codice di colore rosso gli articoli che fanno parte di un bundle, dandoci così l'opportunità di scegliere se acquistare o meno l'eventuale bundle proposto.
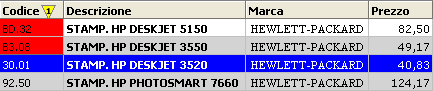
Facendo poi un doppio click sul codice bundle si aprirà un altro modulo nel quale l'operatore ha la possibilità di esaminare il bundle nel dettaglio.
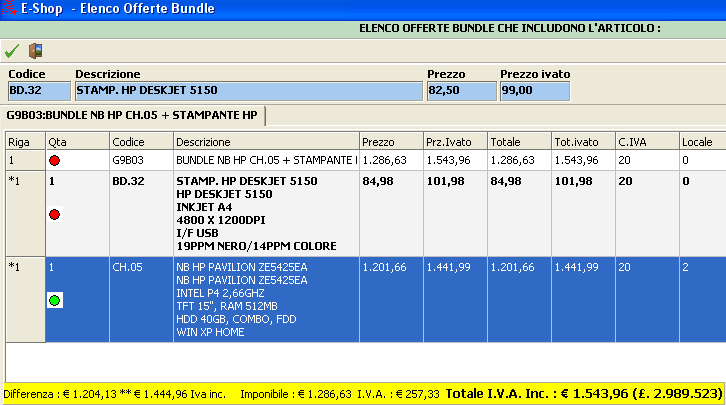
Il programma , seguendo le impostazioni presenti nel Setup di E-Shop, carica le disponibilità dal B2B alla partenza e le aggiorna ogni XX minuti e tra un aggiornamento ed il successivo le mantiene in memoria.
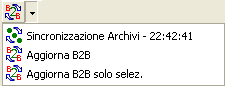
Premendo sulla voce "Sincronizzazione Archivi" si esegue una sincronizzazione rileggendo solo le disponibilità dei prodotti variati. Viene infatti riportato l'orario a a cui risalgono i dati presenti in memoria - cioè quelli con cui stiamo lavorando.

Premendo sulla voce "Aggiorna B2B" di esegue il Refresh totale delle disponibilità di tutti gli articoli dal B2B.

Premendo sulla voce "Aggiorna al B2B solo selz." si esegue il Refresh delle disponibilità dal B2B dei soli articoli selezionati nella griglia di ricerca.

Nella griglia di ricerca vengono visualizzate le disponibilità
dei prodotti secondo le impostazioni settate nella riga di comando:
1) Attivando le icone sotto indicate verranno visualizzati solo i prodotti disponibili su uno dei magazzini del PV.
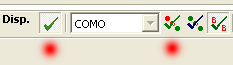
2) Attivando le icone sotto indicate verranno visualizzati solo i prodotti disponibili sui magazzini del PC e sul Magazzino centrale di CDC aggiornato all'ultimo INTRA_CD.
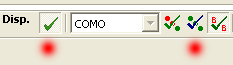
3) Attivando le icone sotto indicate verranno visualizzati solo i prodotti disponibili sui magazzini del PC,sul Magazzino centrale di CDC e sullo Stock Express del B2B (purché il PV disponga di un collegamento con Internet per poter interrogare il B2B).
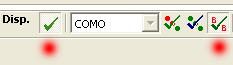
Il programma permette di ordinare i valori presenti in griglia in diversi livelli

Link al dettaglio ordinamento.