E_Shop - RIGA INSERIMENTO ARTICOLI
| Azzera la riga di inserimento. | Inserisce l'articolo nella lista. | ||
| Cancella la riga dalla griglia. | Sposta in alto di una posizione la riga in griglia. | ||
| Sposta in basso di una posizione la riga in griglia. | Nasconde/Visualizza le righe aggiuntive dell'articolo. | ||
| Nasconde/Visualizza l'immagine dell'articolo. | - | - |
In molte funzioni del programma E_Shop troveremo una riga dalla quale dovremo
selezionare un articolo per poi inserirlo in un documento;
il principio di funzionamento di questa riga di inserimento, proprio per
facilitare l'Utente nell'apprendimento dell'uso del programma, è sempre lo
stesso, sia che si parli di un preventivo che di un ordine.

Teniamo sempre presente qual'è lo scopo della riga di inserimento: determinare un articolo, compresi quantità e costo, da inserire in una lista.
 .
.
Tramite le frecce oppure direttamente da tastiera è possibile impostare la quantità dell'articolo che andremo ad inserire nel documento.
IMPORTANTE:
Il programma esegue in automatico l'accorpamento dei codici articoli
uguali; in pratica se inserisco in un documento un articolo con q.tà = 3 e
successivamente inserisco lo stesso articolo con q.tà =1, il programma eviterà
di inserire un altra riga ma porterà la q.tà della prima a (3+1) 4 unità.
Se siamo a conoscenza del codice articolo che interessa è possibile impostarlo
direttamente da tastiera, altrimenti, premendo sull'icona ![]() ,
si accede al modulo
di ricerca articoli, modulo che ci porterà indietro il codice
articolo da stampare.
,
si accede al modulo
di ricerca articoli, modulo che ci porterà indietro il codice
articolo da stampare.

Usciti dal modulo di ricerca ci troveremo sulla riga il codice selezionato:

Il programma permetter all' Utente, per una più radisa e sicura individuazione dell'articolo, di visualizzare anche le righe descrittive aggiuntive e/o l'immagine dell'articolo stesso.
Per visualizzare le righe descrittive dell'articolo occorre
premere sull'icona ![]() ,
mentre per visualizzare, dove esistente, anche l'immagine,
occorre premere sull'icona
,
mentre per visualizzare, dove esistente, anche l'immagine,
occorre premere sull'icona ![]() .
.

Ovviamente se attiviamo una di queste opzioni trasferimento anche agli articoli già in griglia la visualizzazione e la stampa di righe dettagliate e/o dell'immagine.
Il programma visualizza, se presenti, le righe di descrizione che saranno visualizzate e stampate, ma permette anche la loro modifica o nuovo inserimento tramite un piccolo editor che si attiva facendo un doppio click con il mouse sulla descrizione stessa
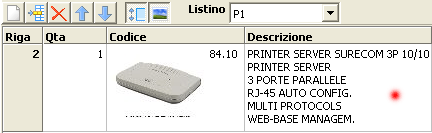

Nella riga di inserimento l'utente può scegliere il Listino di default con cui eseguire il carico degli articoli:
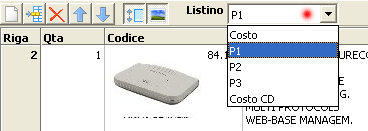
Il programma visualizzerà per l'articolo presente nella riga di inserimento, e successivamente in tutta la griglia, il listino qui segnalato;
IMPORTANTE:
Nel caso l'Utente
ritenga opportuno cambiarlo a documento iniziato occorre far attenzione poiché
il prezzo sarà aggiornato in tutta la griglia secondo le nuove specifiche,
perdendo così ogni possibile personalizzazione.
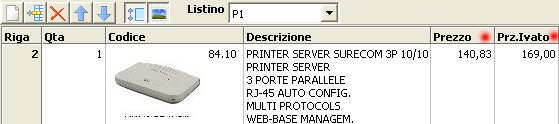
A parte l'indicazione del prezzo secondo il listino, l' Utente ha la possibilità di modificare il prezzo agendo direttamente nella casella con la tastiera o facendoci un doppio click ed attivando una calcolatrice.
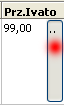
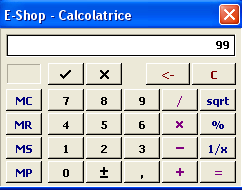
Il programma calcola in automatico il prezzo ivato se l'Utente varia il prezzo netto oppure il prezzo netto se l'Utente varia il prezzo ivato.
Di default il programma applica all'articolo il Codice Iva descritto in anagrafica :
L'Utente ha comunque la possibilità di modificarla facendo un doppio click sulla casella accedendo così alla Tabella IVA.

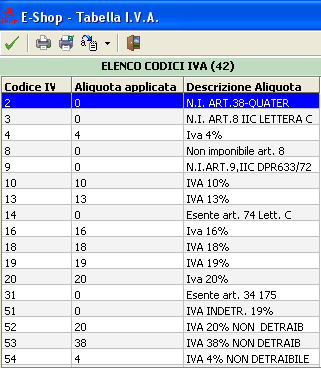
Nel resto della riga di inserimento vengono visualizzate le disponibilità su:
![]()
Magazzino Locale del PDV.
Magazzino Centrale CDC.
Magazzino B2B.
Terminata l'impostazione di tutti i dati per inserire l'
articolo nella lista occorre premere sull'icona ![]() .
.