E_Shop - TASTO DESTRO.
Legenda icone.
| Scheda tecnica solo testo / Anagrafica articoli. | Scheda tecnica da sito web. | ||
| DisponibilitÓ. | Foto prodotto. | ||
| Cerca negli Ordini Clienti. | Cerca nei Preventivi. | ||
| Cerca negli ordini Fornitori. | Copia codice articolo. | ||
| Seleziona tutto. | Inserisci gli articoli selezionati del documento. | ||
| Ordina gli articoli tramite B2B. | Promemoria. | ||
| Esporta la lista in altri formati. | Stampa il contenuto della lista. | ||
| Impostazioni di visualizzazione. | Elimina un singolo articolo dal promemoria. | ||
| Azzera il promemoria. |  |
Imposta le colonne da visualizzare in griglia. | |
| Uscita. | - | - |
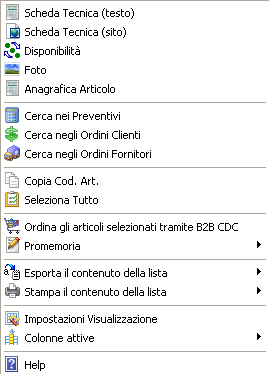
E-Shop mette a disposizione dell'utente una vasta lista di funzioni accessibili tramite la pressione del pulsante destro del mouse; queste funzioni permetteranno all'utente di usufruire di molte informazioni in qualsiasi parte del programma.
IMPORTANTE:
Le funzioni disponibili sul men¨ del tasto destro tengono conto
anche della multi-selezione degli
articoli; in pratica l'utente ha la possibilitÓ di selezionare sulla
griglia di ricerca pi¨ di un articolo grazie alla pressione del tasto "Ctrl+Click
del mouse" e pu˛ richiedere per questi il servizio desiderato;
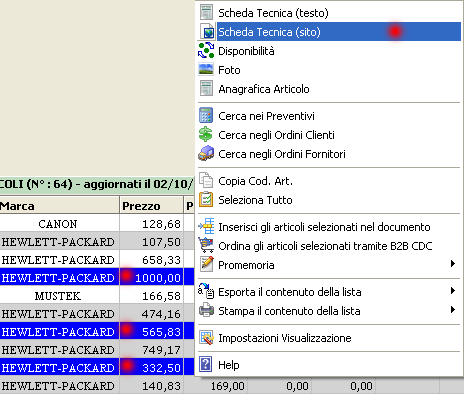
ad esempio se voglio confrontare con semplicitÓ la scheda tecnica di pi¨ articoli, dopo averli selezionati con il Ctrl+Click attivo il men¨ del tasto destro e richiedo le schede tecniche, il risultato sarÓ il seguente:
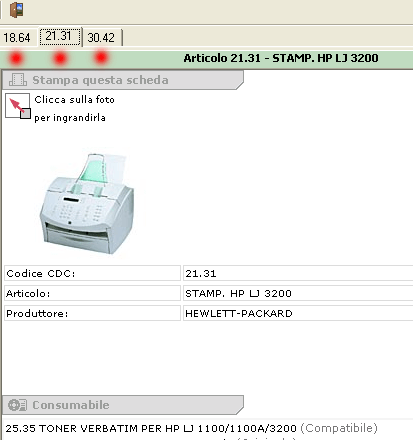
Vediamole nel dettaglio:
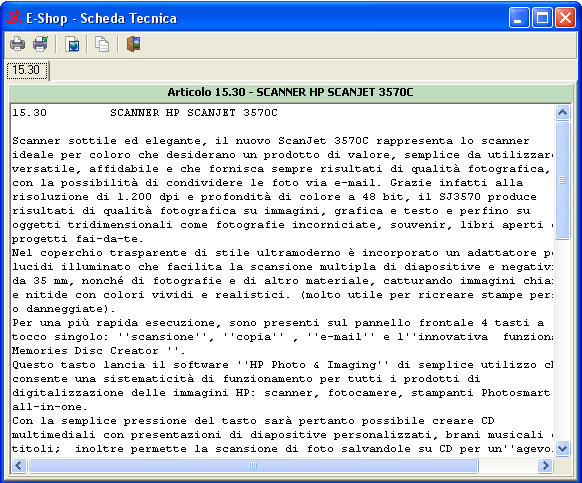
Premendo sull'icona ![]() verrÓ visualizzata la
scheda tecnica del prodotto in versione testo.
verrÓ visualizzata la
scheda tecnica del prodotto in versione testo.
In questo men¨ Ŕ possibile:
![]() Eseguire la stampa della
scheda tecnica;
Eseguire la stampa della
scheda tecnica;
![]() Passare alla visualizzazione della scheda tecnica presente su Internet;
Passare alla visualizzazione della scheda tecnica presente su Internet;
Questo Ŕ possibile se l'utente dispone di un collegamento Internet attivo.
![]() Copiare l'intero contento
della scheda tecnica nella clipboard.
Copiare l'intero contento
della scheda tecnica nella clipboard.
Questa funzione pu˛ essere utile nel caso si debba utilizzare il contenuto
della scheda tecnica su un altro applicativo, magari per la stesura di un
preventivo.
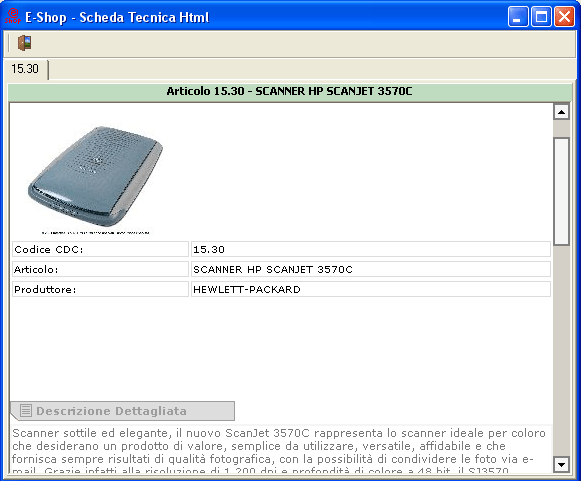
Premendo
sull'icona ![]() verrÓ visualizzata la scheda
tecnica del prodotto in versione Web.
verrÓ visualizzata la scheda
tecnica del prodotto in versione Web.
Questa scheda tecnica, oltre al testo, dispone anche di una immagine
dell'articolo selezionato.
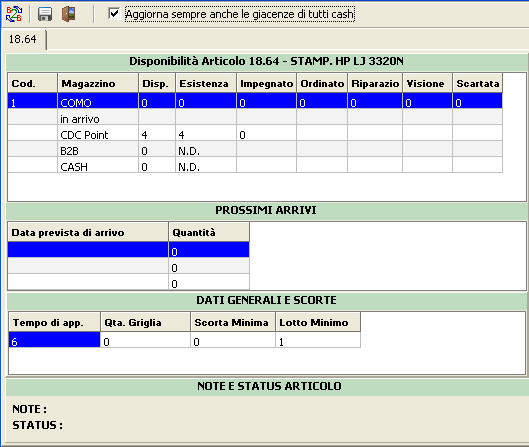
Tramite l'icona ![]() Ŕ possibile
accedere al quadro delle disponibilitÓ.
Ŕ possibile
accedere al quadro delle disponibilitÓ.
In questo men¨ Ŕ possibile visualizzare le disponibilitÓ dell'articolo selezionato su:
Proprio magazzino.
Sul magazzino centrale di CDC.
Sul magazzino del B2B.
ed inoltre degli articoli in arrivo e di altre informazioni utili.
A richiesta Ŕ possibile visualizzare anche la disponibilitÓ su tutti i Cash CDC in modo da ordinarli su questi se non disponibili altrove:
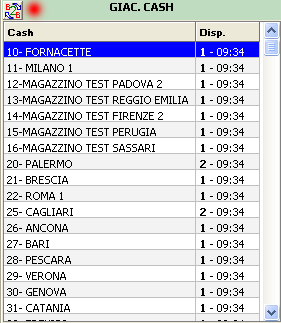
Quando si accede a questa funzione, se Ŕ smarcata la voce ![]() la disponibilitÓ dei cash sarÓ visualizzata immediatamente senza doverla
richiedere.
la disponibilitÓ dei cash sarÓ visualizzata immediatamente senza doverla
richiedere.
IMPORTANTE: Variazione scorta minima.

Da questa sezione Ŕ possibile variare le q.tÓ della scorta
minima dell'articolo, una volta variata per confermarla occorre premere
sull'icona ![]()

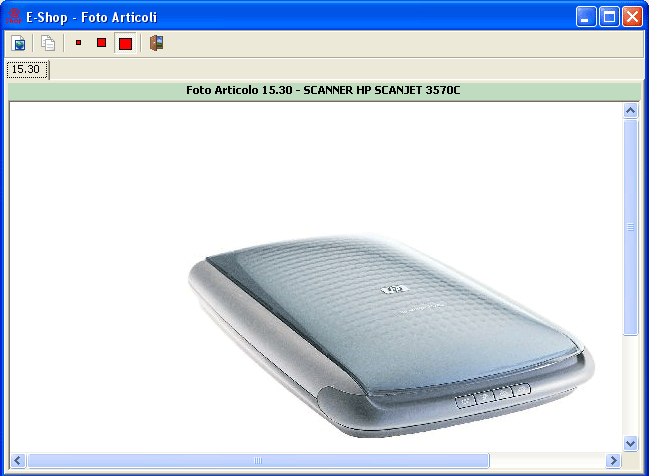
Tramite l'icona ![]() Ŕ possibile
accedere al quadro delle foto; questa pu˛ essere di piccolo, medio o grande
formato a seconda dell'icona selezionata:
Ŕ possibile
accedere al quadro delle foto; questa pu˛ essere di piccolo, medio o grande
formato a seconda dell'icona selezionata:![]()
Il programma mette a disposizione dell'utente 3 formati di
immagine dell'articolo, piccola, media e grande. Sempre da questa sezione Ŕ
possibile passare alla visualizzazione della scheda tecnica solo testo (![]() )
o Web (
)
o Web (![]() ).
).
Tramite l'icona ![]() Ŕ possibile
accedere direttamente nella sezione dedicata all' Anagrafica dell'articolo.
Ŕ possibile
accedere direttamente nella sezione dedicata all' Anagrafica dell'articolo.
Tramite l'icona ![]() Ŕ possibile accedere direttamente nella sezione dedicata alla ricerca dei
Preventivi.
Ŕ possibile accedere direttamente nella sezione dedicata alla ricerca dei
Preventivi.
Tramite l'icona ![]() Ŕ possibile accedere direttamente nella sezione dedicata alla ricerca degli
Ordini Clienti.
Ŕ possibile accedere direttamente nella sezione dedicata alla ricerca degli
Ordini Clienti.
Tramite l'icona ![]() Ŕ possibile accedere direttamente nella sezione dedicata alla ricerca dei
Preventivi.
Ŕ possibile accedere direttamente nella sezione dedicata alla ricerca dei
Preventivi.
Tramite l'icona ![]() Ŕ possibile copiare nella propria clipboard il codice articolo, in modo da
poterlo poi riutilizzare in altre parti del programma.
Ŕ possibile copiare nella propria clipboard il codice articolo, in modo da
poterlo poi riutilizzare in altre parti del programma.
Tramite l'icona ![]() verranno selezionati tutti gli articoli presenti nella griglia di ricerca.
verranno selezionati tutti gli articoli presenti nella griglia di ricerca.

Sezione Gestione articoli selezionati.
Tramite l'icona ![]() si inseriscono gli articoli selezionati nella griglia nel documento attivo (es.
preventivo).
si inseriscono gli articoli selezionati nella griglia nel documento attivo (es.
preventivo).
IMPORTANTE:
Se un articolo viene inserito per pi¨ di una volta dalla griglia nel
documento attivo non sarÓ ripetuto ma verrÓ incrementata la sua quantitÓ.
Tramite l'icona ![]() si inseriscono gli articoli selezionati nella griglia nel modulo d'ordine
diretto su B2B
si inseriscono gli articoli selezionati nella griglia nel modulo d'ordine
diretto su B2B
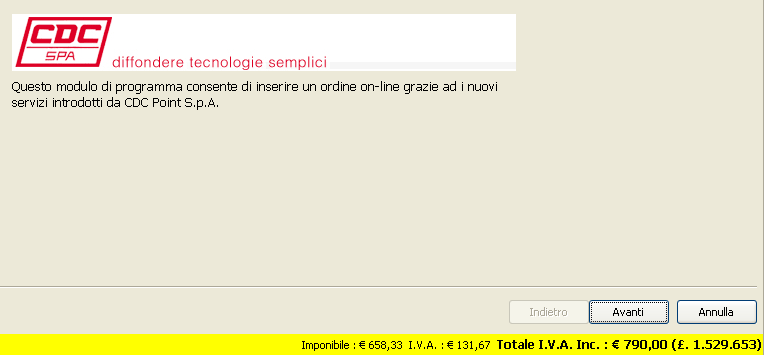
Tramite l'icona ![]() si accede al men¨ per la gestione del promemoria.
si accede al men¨ per la gestione del promemoria.

Il promemoria Ŕ una memoria temporanea utilizzata da e-shop dove l'utente pu˛ "parcheggiare" un insieme di codici articoli per utilizzarli poi dove necessario.
E' possibile:
1. Inserire gli articoli selezionati nella griglia nel promemoria.

2. Passare gli articoli dal promemoria al documento attivo (es. preventivo, ordine..).

3. Svuotare l'area del promemoria.

4. Visualizzare gli articoli presenti nel promemoria.

Si presenta un men¨ dal quale l'utente ha la possibilitÓ di
eliminare un solo articolo dalla lista (![]() )
oppure azzerare l'intera lista (
)
oppure azzerare l'intera lista (![]() ).
).
Sezione
esportazione / stampa lista articoli.
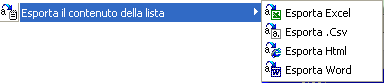
E-Shop permette di esportare il contenuto della lista in un
formato file esterno premendo sull'icona ![]() .
.
Pi¨ precisamente nel formati XLS,CSV,HTML,DOC.

E-Shop permette la stampa del contenuto della lista selezionata; grazie a questa possibilitÓ Ŕ molto semplice stamparsi dei listini che rispondano alle chiavi impostate, es. solo HDD a 7200rpm, tutti gli Scanner, etc..
Sulla griglia possono essere fatte diverse operazioni:
Tramite l'icona ![]() si accede al men¨ per la gestione delle impostazioni di visualizzazione della
griglia.
si accede al men¨ per la gestione delle impostazioni di visualizzazione della
griglia.
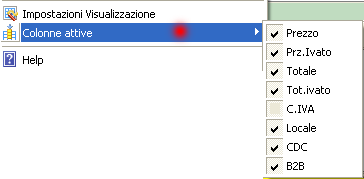
E-Shop permette all'Utente di scegliere quali dati visualizzare
nella griglia di lavoro; per far questo selezionata l'icona  verrÓ visualizzata una lista contenete tutti i dati tra cui scegliere; verranno
visualizzati in griglia solo le caselle selezionate.
verrÓ visualizzata una lista contenete tutti i dati tra cui scegliere; verranno
visualizzati in griglia solo le caselle selezionate.
Nel ns. es. non sarÓ visualizzato il "C.IVA - Codice IVA":
prima:

dopo:

Il programma permette di ordinare i valori presenti in griglia in diversi livelli
