E_Shop - ORDINE FORNITORE.
| Nuovo ordine. | Salva e stampa ordine | ||
| Cancellazione ordine. | Ricerca ordine. | ||
| Copia da promemoria. | Genera proposta automatica. | ||
| Refresh disponibilità B2B, Mag. CDC e PDV. | Refresh disponibilità sul PDV. | ||
| Stampa ordine. | Impostazione stampante. | ||
| Invio per fax. | Esportazione in formato PDF. | ||
| Invio per e-mail. | Ricerca/modifica fornitore. | ||
| Uscita. | - | - | |
| - | - | - | - |
| Inserisce l'articolo nella lista. | Cancella la riga dalla griglia | ||
| Sposta in alto di una posizione la riga in griglia. | Sposta in basso di una posizione la riga in griglia. | ||
| Nasconde/Visualizza le righe aggiuntive dell'articolo. | Nasconde/Visualizza l'immagine dell'articolo. |
E-Shop può generare un nuovo ordine a fornitore purché il fornitore non
sia CDC Point SpA, mentre può modificare qualsiasi ordine, CDC
compresi.
Se si tratta di un fornitore non CDC è possibile creare e modificare l'ordine;
riguardo gli ordini inoltrati a CDC tramite B2B può capitare invece
doverli modificare in seguito ad una correzione eseguita con il Customer Service
CDC (es.cancellazione di un articolo non più esistente e la sua sostituzione
con uno equivalente) e la si può fare da questo modulo.
Si accede alla Gestione Ordini dal menù principale
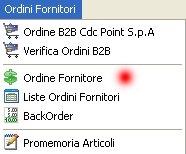
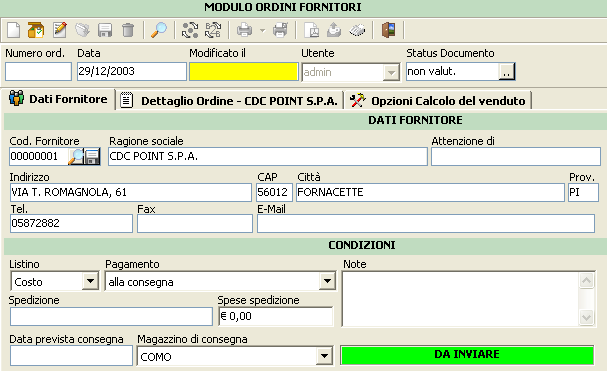
Un ordine a fornitore si compone di quattro sezioni:
![]()
I dati generali sono:
Lo Status dell'ordine viene determinato automaticamente dal programma a seconda dello stato delle singole righe articolo presenti, oppure può essere impostato manualmente dall'Utente.
Ad es. è possibile che ci siano stati consegnati alcuni articoli mentre altri ci debbano essere ancora consegnati; lo status in questo caso è "U", cioè "Ordine o riga parzialmente consegnata, non ancora assegnato il rimanente".
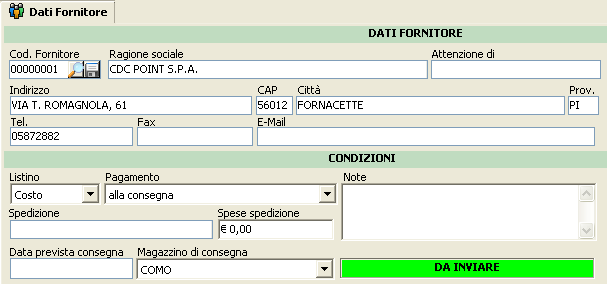
In questa Sezione vengono riportati i dati relativi al Fornitore a cui stiamo facendo/modificando l'ordine.
Per la ricerca del cliente è possibile indicare direttamente il Codice Fornitore oppure si può accedere al modulo di Ricerca Fornitore premendo sull'icona:
![]()
IMPORTANTE:
E-Shop permette all'Utente di apportare delle modifiche ai dati del fornitore
direttamente da questo Form senza bisogno di accedere all' Anagrafica Fornitori;
apportate le modifiche è però importante premere sull'icona
![]()
per confermarne la memorizzazione.
Oltre ai dati anagrafici occorre specificare le Condizioni di Acquisto:
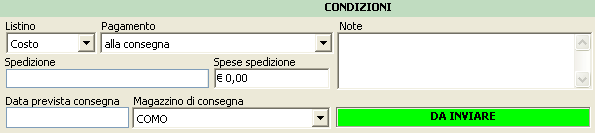
In questa sezione è possibile specificare:
a) Il listino da applicare agli articoli dell'ordine.
b) Le modalità di Pagamento.
c) La consegna del materiale con relative spese.
d) Eventuali Note.
e) La data di prevista consegna.
f) Il magazzino di consegna della merce.
g) Una flag che indica se l'ordine è "DA INVIARE" o
"INVIATO".
Questa informazione viene impostata automaticamente quando si salva e si stampa
l'ordine, su richiesta, o si inoltre per e-mail o fax.
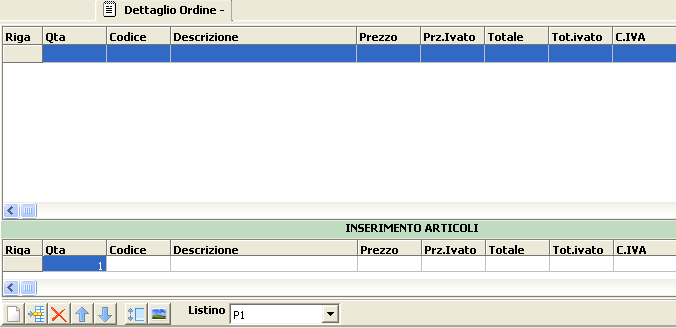
Gestione articolo nell'ordine.
Avvalendosi del motore di ricerca articoli del programma, l'Utente ha la possibilità di trovare con facilità gli articoli da ordinare, verificandone anche la disponibilità.
Identificato l'articolo è sufficiente inserirlo sulla Riga
di Inserimento per poi trasferirlo nella griglia premendo sull'icona ![]() .
.
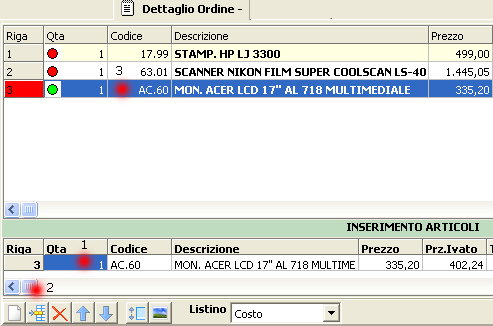
Gli articoli vengono inseriti in lista con il prezzo relativi al Listino specificato.
IMPORTANTE:
Se alteriamo il listino in corso di realizzazione dell' ordine
questo viene applicato a tutti i prodotti già presenti in griglia, perdendo
eventuali personalizzazioni precedentemente impostate.
Per eliminare un articolo dall' ordine occorre prima selezionarlo e
successivamente, quando questo appare sulla riga di inserimento, premere
sull'icona ![]() .
.
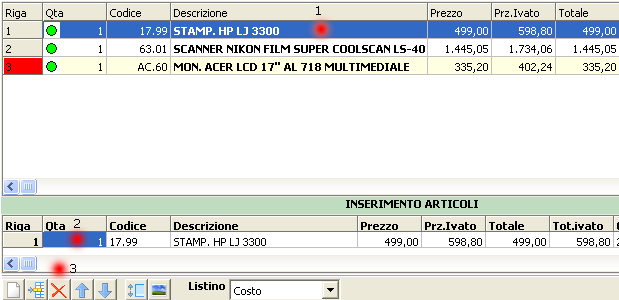
3) Spostamento articolo in griglia.
Nel caso fosse necessario ordinare gli articoli nella griglia dell'ordine il programma
permette di, selezionata una riga, spostarla in alto o basso utilizzando le
icone ![]() e
e ![]() .
.
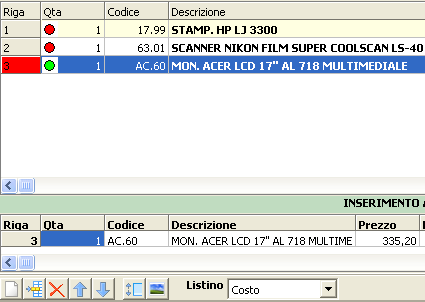
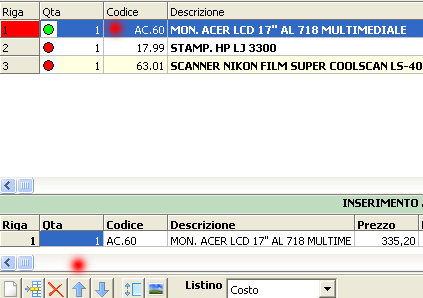
4) Visualizzazione immagini e righe descrittive.
L'Utente ha la possibilità di visualizzare sulle righe dell'ordine anche le immagini dei prodotti e la descrizione estesa degli articoli; per Visualizzare o nascondere queste informazioni occorre utilizzare le icone:
![]() per le
immagini
per le
immagini ![]() per le righe descrittive.
per le righe descrittive.
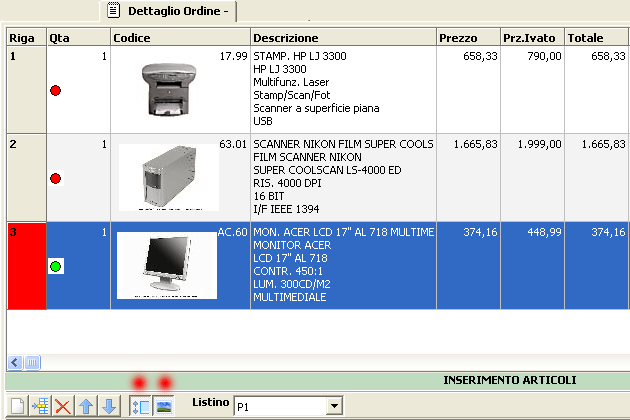
Nella parte bassa dell'ordine vengono sempre riportati i costi totali dell'ordine sia in Euro che Lire.
![]()
Nella sezione delle Opzioni l'Utente ha la possibilità di impostare alcuni parametri utili alla visualizzazione, in un intervallo di tempo definito, della quantità venduta
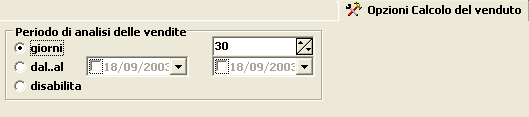

L'Utente può indicare se calcolare la quantità venduta di ogni articolo presente in griglia a partire da X giorni da oggi oppure un intervallo di tempo definito, dal..al.
Poiché questo calcolo rallenta ogni operazione che si esegue sulla griglia è possibile anche disabilitarlo.
E-Shop dispone di un promemoria accessibile da tutte le parti del programma tramite il pulsante destro del mouse; Nel caso si siano impostate in questa area di memoria dei codici articolo che si intende ordinare è possibile, tramite l'icona , riportarli nell' ordine attivo.
![]()
Il programma permette di generare automaticamente una proposta d'ordine a fornitore estraendo gli articoli da ordinare verificando l'impegnato, l'ordinato e le eventuali scorte minime programmate.
Q.tà da ordinare = Q.tà Impegnata - ( Q.tà esistente + Q.tà Ordinata).
Su richiesta è possibile verificare anche le scorte minime impostate in modo da integrarle all'ordine.
Si attiva questa funzione tramite l'icona ![]() .
.
![]()
Terminata la stesura dell'ordine l'Utente può procedere al
salvataggio e alla successiva stampa tramite l' icona ![]()
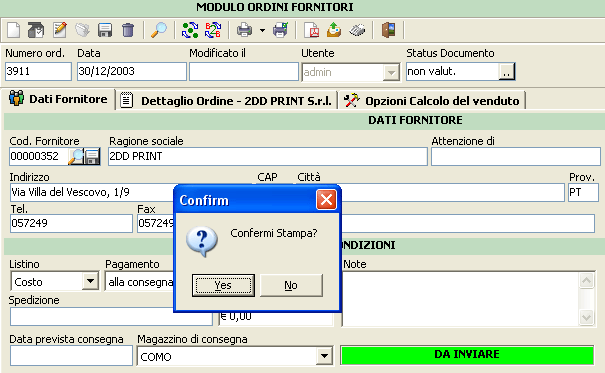
Al momento del salvataggio il programma assegna automaticamente all' ordine un Numero Progressivo e imposta, su richiesta, l'ordine come
![]()
Nel caso occorra ristampare il documento si può ripetere la
stampa dall'icona ![]() .
.
Eseguendo la ristampa l'ordine risulterà ![]() .
.
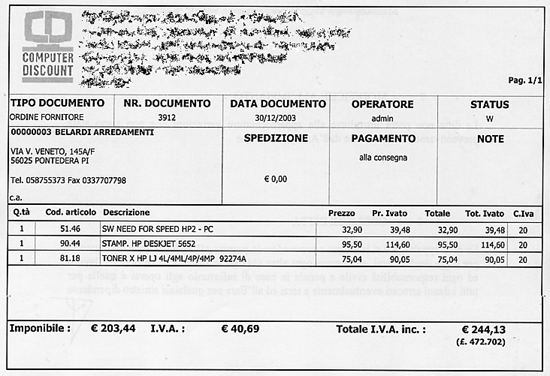
Oltre alla stampa classica l'ordine può essere inviato al cliente in altre modalità, vediamole nel dettaglio:
L'ordine può essere inviato direttamente al cliente per posta
elettronica tramite il
modulo Invio e-mail premendo sull' icona ![]()
![]()
Il programma entra nel modulo di invio per e-mail riempiendo i dati già a sua disposizione ed allegando l'ordine in formato PDF.
Inviando per e-mail l'ordine questo risulterà ![]() .
.
L'ordine può essere inviato direttamente per Fax premendo sull'icona ![]() :
:
![]()
Il programma accede direttamente alla stampante predefinita come fax e esegue l'invio diretto.
Inviando per fax l'ordine questo risulterà ![]() .
.
3) Esportazione in formato PDF.
L'ordine, comprese le schede tecniche, può essere esportato in formato
PDF premendo sull'icona ![]()
![]()
Per apportare modifiche ad un ordine preesistente occorre
prima ricercarlo tramite il
modulo Ricerca Ordini Fornitore cliente tramite l'icona ![]()
![]()
Il caricamento dell' ordine avviene automaticamente non appena si ritorna dal modulo di ricerca.
L'Utente può adesso apportare le modifiche necessarie e può procedere ad una nuova memorizzazione ed eventuale ristampa.
Nel caso di modifica verrà riportata la data di nuova
memorizzazione nell'apposita casella ![]() .
.
Durante la preparazione dell'ordine , magari a conferma dell'esistenza del materiale prima di portarlo a termine, può essere comodo fare un refresh delle disponibilità.
Le disponibilità da aggiornare possono essere:
a) quella del magazzino Locale del PDV - icona ![]()
b) quella del B2B, del Magazzino CDC (ottenuto dall'ultimo IntraCD), e del magazzino Locale - icona ![]()
IMPORTANTE:
Occorre ricordarsi che è sempre disponibilità tramite il menù
del Tasto Destro la possibilità di visualizzare tutte le disponibilità
di quell'articolo su tutti i Magazzini e Cash&Carry.
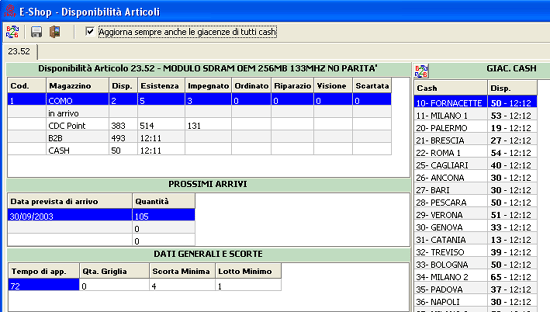
E-Shop permette la cancellazione dell'ordine semplicemente
premendo sull'icona ![]()
![]()
Il programma chiede conferma dopodiché esegue la cancellazione
fisica dell' ordine senza possibilità di recupero.